MAMPにちょっとした設定を追加することで
ローカル環境でのみ閲覧可能なクローズドのホームページが複数設定(バーチャルホスト)可能となります。
※作業する前に必ず手を加えるファイルはバックアップを取りましょう。
httpd.confの設定変更
バーチャルホストの設定を行うには「httpd-vhosts.conf」にその設定を書き込む必要がありますが、
デフォルトでは「httpd-vhosts.conf」が読み込まれない設定になっているので
まずは読み込まれるようにMAMPの設定を変更します。
「Applications→MAMP→conf→apache」フォルダにある「httpd.conf」というファイル(※)をAtom等のテキストエディタで開いてください。
※ファイルパス:
/Applications/MAMP/conf/apache/httpd.conf
エディタの検索機能等を使って「# Virtual hosts」と書かれている箇所を探し、
以下を参考に修正してください。
(「Include」の前に書かれている「#」を削除するだけです)
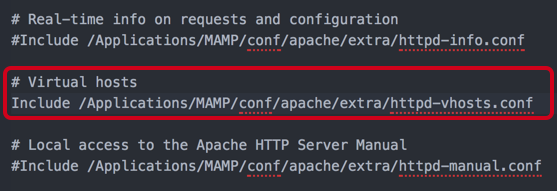
以上で「httpd-vhosts.conf」が有効になりました。
バーチャルホストで表示するフォルダを用意
MAMP内の「htdocs」フォルダに、バーチャルホストで表示するフォルダを作成します。
※フォルダ名とローカルURLのドメイン名を合わせておくとわかりやすいです。
/Applications/MAMP/htdocs/virtualhost1.com
「virtualhost1.com」としました。
次は作成したフォルダ「virtualhost1.com」が読み込まれるように
MAMPの「httpd-vhosts.conf」にバーチャルホストの設定を追加します。
バーチャルホストの設定
「Applications→MAMP→conf→apache→extra」フォルダの「httpd-vhosts.conf」ファイル(※)をAtomなどのテキストエディタで開いてください。
※ファイルパス:
/Applications/MAMP/conf/apache/extra/httpd-vhosts.conf
バーチャルホストの設定は一番下の方に書かれています。
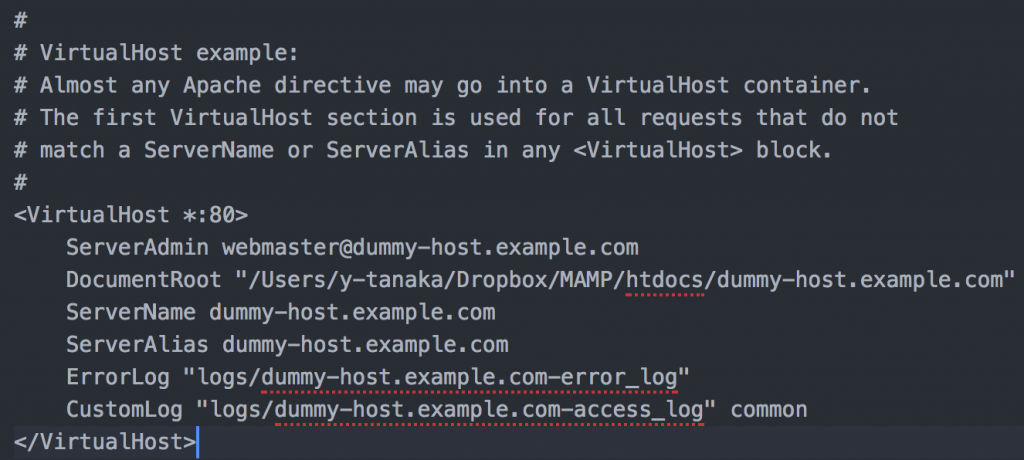
サンプル(dummy-host.example.com)の設定を見ると、
いろいろと書かれているためややこしそうに感じますが
実は「DocumentRoot」「ServerAlias」だけ用意すればOKです。
| DocumentRoot | バーチャルホストで表示するフォルダへのパス |
|---|---|
| ServerAlias | ブラウザで表示する際のローカルURL |

上記が完成型です。
最後にシステムファイル「hosts」に設定を追加します。
「hosts」に設定を追加
「hosts」はMacのシステムファイルで
TCP/IPを利用するコンピュータにおけるホスト名のデータベースで、IPアドレスとホスト名の対応を記述したテキストファイル
by Wikipedia
とのこと。
「システムファイル」と言われると、Mac本体に何らかの影響がありそうで触るのが怖いですね。
だから必ず作業前にバックアップをとるようにしましょう。
「hosts」のバックアップ
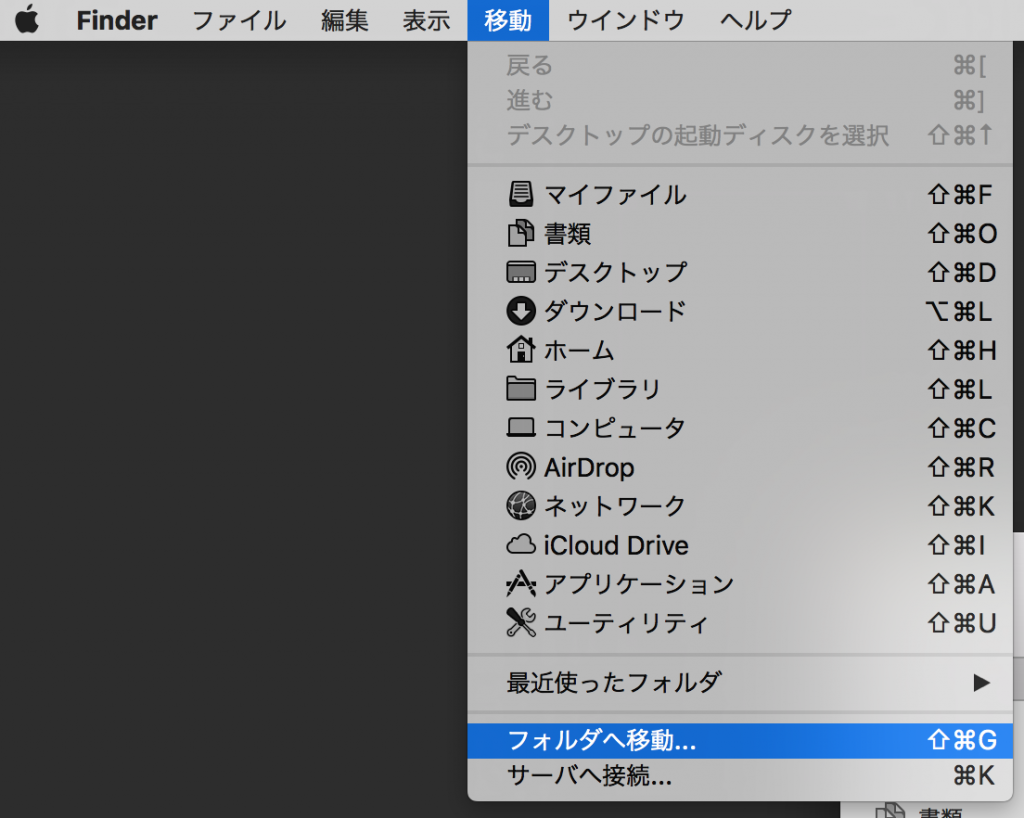
Finderを開き、メニューバーの「移動→フォルダへ移動」を選択してください。
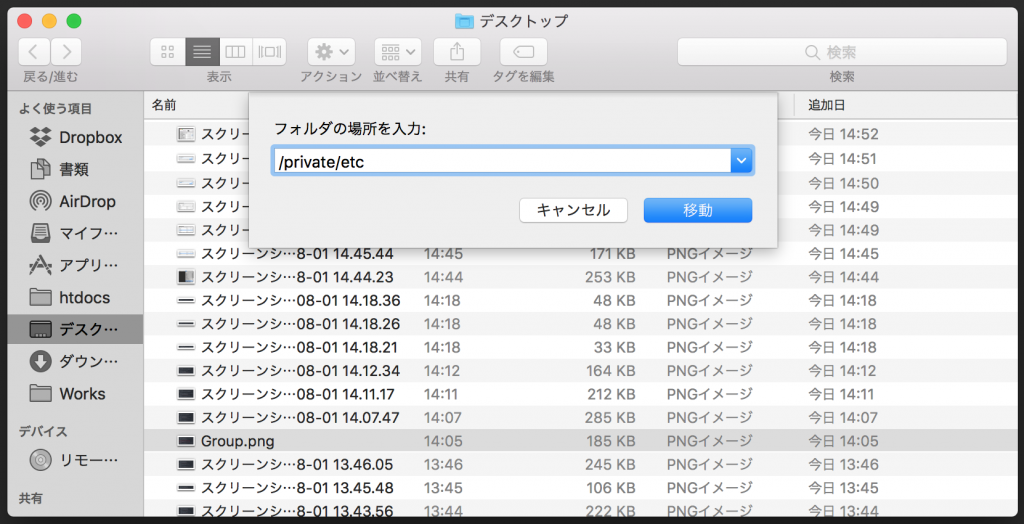
表示された入力欄に「/private/etc」と入力し「移動」をクリック。
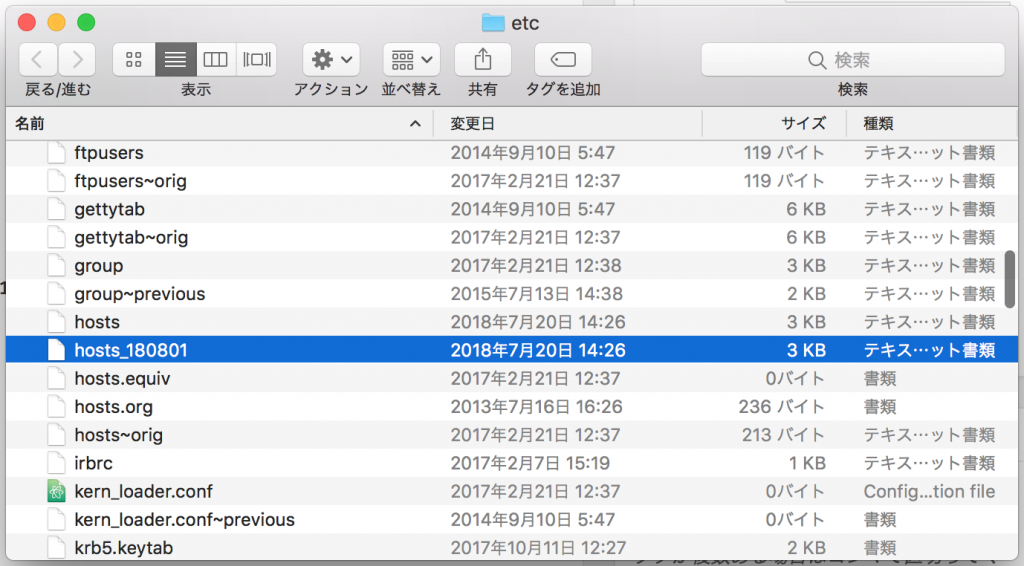
お目当ての「hosts」が表示されたら右クリックでファイルを複製してください。
※複製する際にパスワードの入力を求められます。
「hosts」に設定追加
「hosts」に設定を追加するためには管理者権限が必要です。
そんな時はMacのターミナルというエディタを使います。
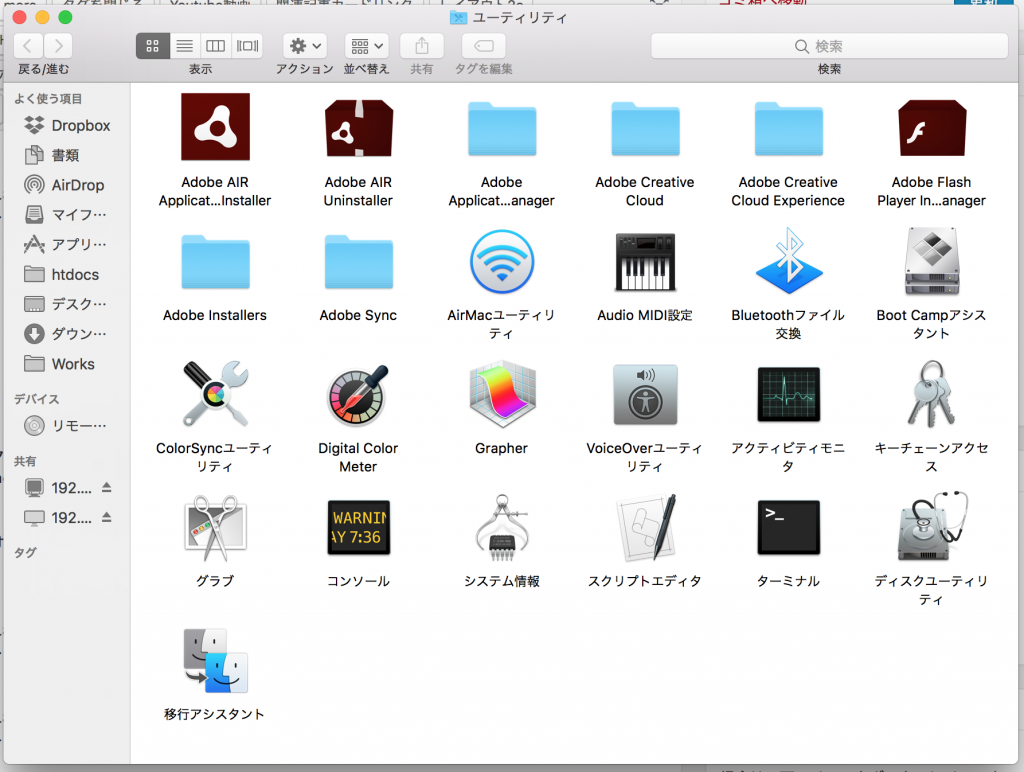
『ターミナル』は「アプリケーション>ユーティリティ」の中にあります。
見つからなければ「Spotlight」で「ターミナル」と検索してください。
ターミナルが起動したら以下コマンドを入力し「return」を押しパスワードを入力してください。
※パスワードは画面に表示されませんが気にせず「return」を押してください。
sudo vi /private/etc/hosts
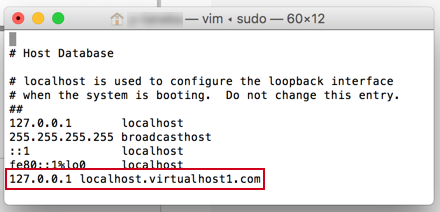
「hosts」の編集画面が表示されたら上記を参考に「virtualhost1.com」の設定を追加してください。
※ターミナルは、「A」など適当なキーボードのキーを押すと編集モードになり文字が入力できる状態になります。
※新しくバーチャルホストを追加する際も、IPアドレスは毎回「127.0.0.1」です。
ターミナルに設定を追加する際
入力出来たら最終確認を行いキーボードの「esc」をクリックし「:wq」と入力しキーボードの「return」を押してください。
以上で一通り作業は完了です。
動作確認
「MAMP」を起動させたら
ブラウザに「localhost.virtualhost1.com」と入力し、
設定したフォルダの内容が表示されることを確認してください。
※「virtualhost1.com」フォルダの中に何も入っていなければ何も表示されませんのでご注意ください。

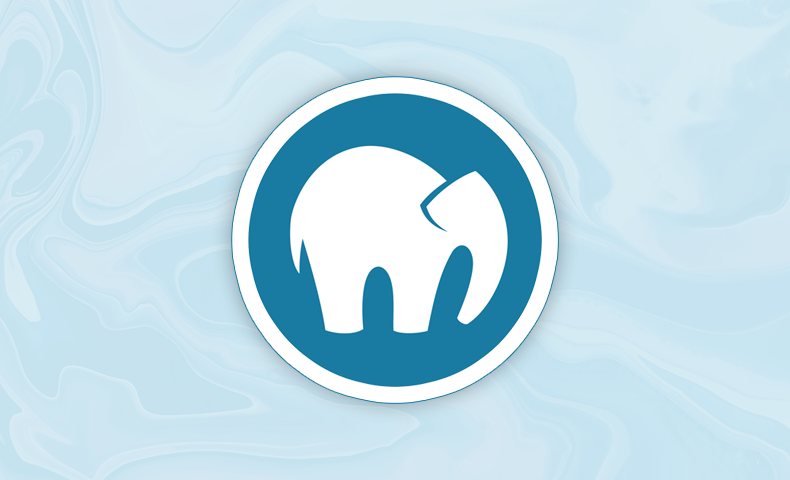




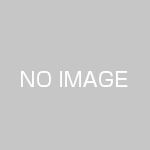
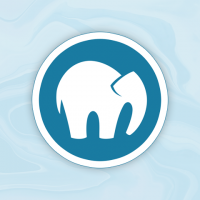
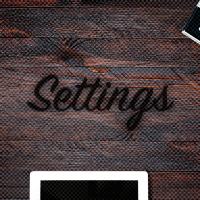



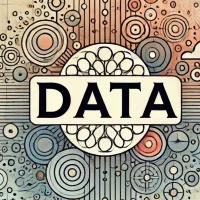








この記事へのコメントはありません。